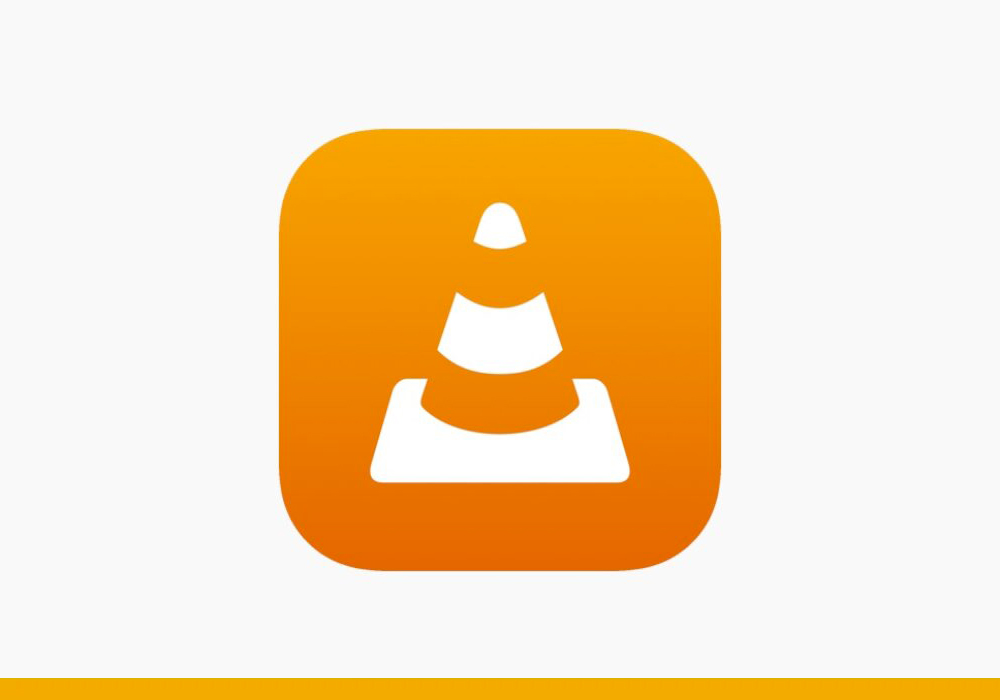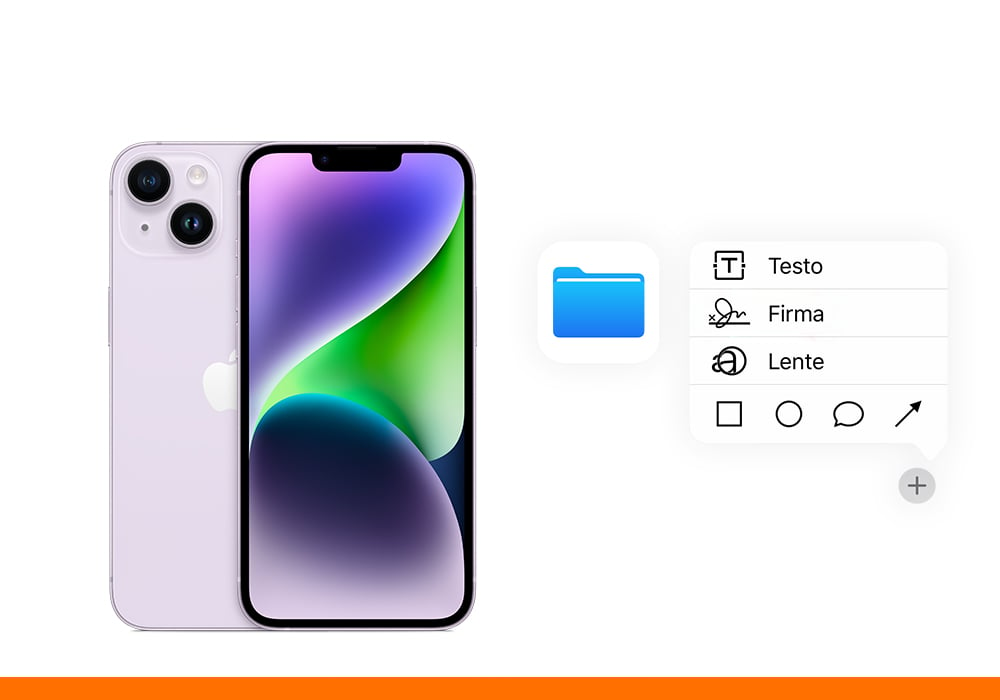
Ti hanno appena inviato un documento PDF da firmare e tu non hai voglia di prendere il computer? A volte, in effetti, questa operazione può risultare davvero scomoda, soprattutto quando sei fuori casa e non hai il tuo laptop con te. Devi sapere allora che c’è un modo molto più semplice e che ti consente di firmare un documento direttamente dal tuo iPhone. Non sai come fare? Siamo qui proprio per questo!
In questo articolo ti spiegheremo come apporre la tua firma su qualsiasi documento PDF usando solo il tuo iPhone. Non ti resta che continuare la lettura e scoprirlo!
Qualche informazione preliminare
Firmare direttamente un documento PDF su iPhone è possibile, ci sono però delle precisazioni che dobbiamo fare prima di spiegarti come farlo. Devi sapere, infatti, che quella che iPhone ti consente di apporre non è una firma che avrà del valore legale intrinseco. In Italia, come del resto negli altri paesi dell’Unione Europea, l’unica firma che ha davvero valore in termini legali è la firma digitale. A differenza della firma elettronica semplice, che iPhone ti consente di apporre ai tuoi documenti in maniera completamente libera, la firma digitale va acquistata da provider autorizzati e viene rilasciata unicamente dopo aver verificato l’identità del titolare. È semplice, quindi, intuire come mai quest’ultima è l’unica che ti consente di firmare un documento in modo che abbia un valore legalmente.
Firmare un documento PDF su iPhone
Ora che abbiamo fatto le dovute precisazioni, vediamo come firmare un documento PDF su iPhone. Vediamo, innanzitutto, come farlo senza ricorrere ad app esterne ma utilizzando unicamente la funzione messa a disposizione da iOS:
- Apri il documento PDF da firmare accedendo all’app File o a qualsiasi altra applicazione dove quest’ultimo si trovi;
- Tocca il simbolo della penna che trovi nella parte inferiore dello schermo;
- Fai tap sul simbolo + che si trova in basso a destra;
- Seleziona Firma dal menù a tendina che ti si è aperto;
- Tocca Aggiungi Firma;
- Disegna la tua firma sullo schermo utilizzando il dito;
- Quando avrai finito tocca Fine e il gioco è fatto!
Firmare su Mac creando la propria firma con iPhone
iOS mette a disposizione un’altra funzione molto utile per firmare i documenti PDF, in questo caso però ti sarà necessario utilizzare il tuo MacBook. Aprendo i documenti con l’app Anteprima, infatti, potrai aggiungere la tua firma ai PDF molto semplicemente. Per farlo, quello che ti consigliamo è di creare una o più firme che poi avrai comodamente a disposizione, così da non ripetere questa operazione in futuro.
Puoi creare e aggiungere una firma utilizzando il trackpad, la fotocamera integrata sul Mac oppure il tuo iPhone. Vediamo tutti e tre i metodi:
- Per prima cosa devi aprire l’app Anteprima dal Mac e fare clic sul pulsante “Mostra barra strumenti di modifica” che potrebbe essere anche contrassegnato dal simbolo
 . Quindi clicca su Firma.
. Quindi clicca su Firma. - A questo punto scegli l’opzione “Crea firma”, se disponibile, e segui le istruzioni che ti vengono fornite sullo schermo.
- Creare una firma tramite l’uso del trackpad: clicca sul trackpad e poi sul testo quando ti viene richiesto, scrivi il tuo nome col dito sul trackpad poi premi un tasto qualsiasi e clicca su Fine;
- Creare una firma con la fotocamera integrata: fai clic su Fotocamera. Scrivi a penna la tua firma su un foglio bianco e posizionala di fronte alla fotocamera, allineandola con la linea blu visualizzata. Quando la firma apparirà sulla finestra, clicca Fine e l’immagine verrà catturata in automatico;
- Creare una firma con iPhone: clicca su “Seleziona dispositivo” e scegli iPhone. Poi, sul dispositivo disegna la firma con il dito come abbiamo visto anche nei passaggi precedenti. Una volta terminato clicca Fine.
- Clicca su Firma e scegli la firma che hai appena realizzato per aggiungerla al documento PDF. Puoi trascinarla liberamente sul punto esatto dove va apposta e regolarne le dimensioni.
In conclusione
In questo articolo ti abbiamo illustrato i pochi e semplici passaggi da compiere per firmare un documento su iPhone o per creare la tua firma da utilizzare su Mac. Speriamo in questo modo di averti aiutato a semplificare quella che spesso può essere una procedura noiosa da fare utilizzando il computer. Se hai ancora qualche dubbio, puoi venire a trovarci in uno dei negozi Juice di tutta Italia e saremo più che felici di aiutarti!