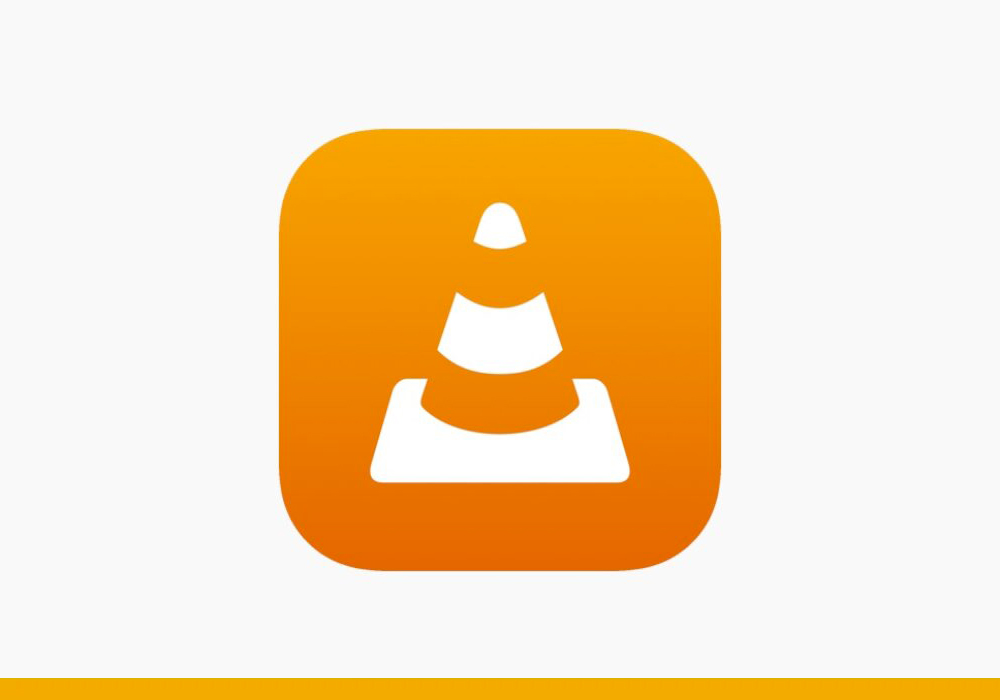Vuoi vendere, regalare, dare in permuta o semplicemente resettare il contenuto del tuo Mac per renderlo più performante? Dar nuova vita al tuo Mac è più facile di quanto pensi. Inizializzare il tuo dispositivo alle impostazioni di fabbrica è un processo accessibile a tutti, ma è necessario prestare attenzione ai dettagli e seguire scrupolosamente ogni passo.
Nel nostro articolo, ti guideremo attraverso i passaggi fondamentali per riportare il Mac alle impostazioni iniziali. Seguendo attentamente le indicazioni ti assicurerai un reset impeccabile, senza compromettere l'integrità del sistema operativo. Prima di iniziare, assicurati di avere a portata di mano le informazioni necessarie e di poter dedicare del tempo a questa procedura. Scopri subito come ottimizzare al massimo il tuo Mac attraverso una corretta inizializzazione.
Indice dei contenuti
INIZIALIZZARE MAC USANDO "INIZIALIZZA CONTENUTI E IMPOSTAZIONI"
- Se sul tuo Mac è installato macOS Monterey seleziona “Preferenze di Sistema” dopo aver cliccato sulla mela del menù principale che trovi in alto a sinistra e scegli “Inizializza contenuto e impostazioni”.
- Se utilizzi macOS Ventura o versioni successive, clicca sulla mela in alto a sinistra del tuo schermo e poi su “Impostazioni di Sistema”. Fai quindi clic su “Generali” nella barra laterale e su “Trasferisci o inizializza” a destra. Infine, scegli “Inizializza contenuti e impostazioni”.
Dopo aver selezionato “Inizializza”, si aprirà l’assistente di inizializzazione e dovrai seguire le istruzioni. Ti verrà mostrato un riepilogo delle impostazioni, i file multimediali, i dati e gli elementi che verranno inizializzati e cui pertanto non potrai più accedere. Dovesse venirti richiesta la password di amministratore, ti basterà inserire quella che utilizzi per accedere al tuo Mac.
A questo punto, il Mac verrà automaticamente riavviato e dovrai cliccare su “Riavvia” quando apparirà il relativo messaggio. Dopo questo riavvio, verrai guidato nel processo di configurazione del Mac. Il computer sarà pertanto vuoto e potrai eventualmente configurarlo come fosse la prima volta.
INIZIALIZZARE MAC SENZA FUNZIONE "INIZIALIZZA CONTENUTI E IMPOSTAZIONI"
macOS Monterey, macOS Big Sur o macOS Catalina:
Scegli menu Apple > “Preferenze di Sistema”
Fai clic sul tuo ID Apple
Seleziona “Panoramica” e fai clic su “Esci”
Versioni meno recenti di macOS:
Scegli menu Apple > “Preferenze di Sistema”
Fai clic su “iCloud” e infine su “Esci”
3) A questo punto apri l’app Messaggi e scegli “Impostazioni / Preferenze”. Clicca su iMessage e su “Esci”.
4) Spegni il Mac.
5) Avvia da macOS Recovery: accendi il Mac, premi subito Command e R finché non visualizzi il logo Apple.
6) Seleziona Utility Disco e fai clic su “Continua”.
7) Seleziona Macintosh HD nella barra laterale.
8) Fai clic sul pulsante “Inizializza” lasciando Nome e Formato come consigliato da Utility Disco.
9) Fai clic su “Inizializza gruppo di volumi”.
10) Al termine, chiudi Utility Disco senza riavviare il Mac.
11) Mentre sei ancora in macOS Recovery, scegli “Reinstallazione macOS” e segui le istruzioni.
12) Mac si riavvia e mostra l'impostazione assistita: premi Command + Q per spegnerlo invece di continuare la configurazione.
INIZIALIZZARE MAC: SUPPORTO TECNICO
Inizializzare il Mac può sembrare un processo un po’ macchinoso: se temi di saltare qualche passaggio e preferisci farti aiutare da un tecnico, ricorda che puoi prendere appuntamento presso uno dei nostri Store.
IN CONCLUSIONE
Inizializzare un Mac può essere utile per varie ragioni, tra cui ad esempio destinarlo a un nuovo utente. Ricorda che è sempre bene assicurarti di fare un backup dei tuoi dati prima di inizializzare e ripristinare il tuo Mac.
Stai pensando di permutare il tuo Mac per passare a un nuovo prodotto Apple? Effettua una stima del valore del tuo vecchio dispositivo Apple direttamente sul nostro sito.