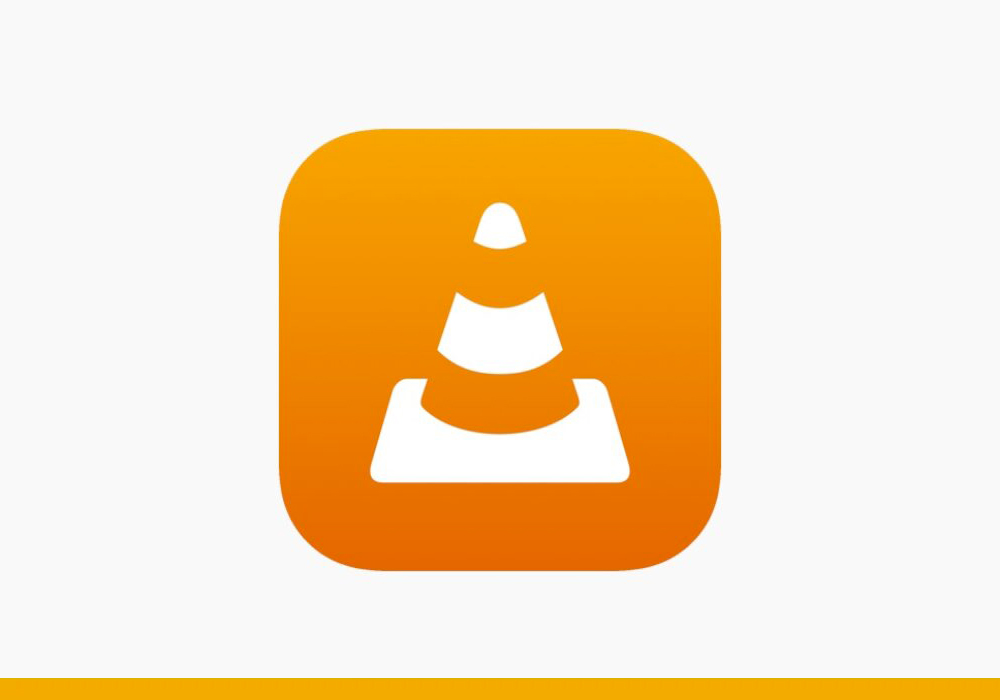Per avere sempre spazio disponibile sul proprio Mac, è importante ottimizzare la memoria di archiviazione. Si tratta di un processo molto semplice: basterà qualche minuto per avere un Mac perfettamente ottimizzato. In questo articolo ti spiegheremo passo dopo passo le procedure e ti daremo anche qualche consiglio dei nostri esperti.
1. DISINSTALLA LE APPLICAZIONI SUPERFLUE
Il primo consiglio è quello di eliminare le applicazioni che non utilizzi. Possono essere applicazioni superflue, che hai magari utilizzato un paio di volte e che neanche ti ricordi di aver installato all’interno del tuo MacBook. Si tratta di un accorgimento molto semplice, ma con benefici importanti e immediati che ti consentirà di recuperare subito spazio, senza dover scegliere fra cosa tenere e cosa no.
Per eliminare le applicazioni superflue esistono tre diverse procedure che puoi seguire. Vediamole nel dettaglio.
La prima metodologia inizia con il visualizzare tutto quello che è installato nel tuo computer. Come farlo in maniera veloce? Seguendo questa breve procedura, avrai subito una panoramica generale:
- nel desktop, fai clic sull'icona della Mela in alto a sinistra;
- seleziona “Informazioni su questo Mac”;
- seleziona poi “Archiviazione”;
- infine, premi il pulsante “Gestisci”.
In questo modo puoi visionare tutte le applicazioni attualmente installate sul tuo Mac e ordinare l'elenco sulla base della quantità di spazio occupato. Uno strumento molto utile al fine di avere un chiaro e completo quadro d’analisi.
Non appena avrai individuato le applicazioni che desideri eliminare, perché inutilizzate o perché occupano diverso spazio all’interno del computer, basterà semplicemente:
- cliccare sul nome dell'applicazione;
- premere il tasto “Elimina” in basso a destra;
- confermare l’eliminazione premendo nuovamente il pulsante “Elimina”.
Questa è il processo più semplice e immediato per disinstallare definitivamente le applicazioni che non usi più.
In alternativa, puoi eliminare le applicazioni scaricate da Mac App Store anche recandoti su Launchpad. Se fai un clic prolungato sull'icona dell'applicazione che vuoi disinstallare, comparirà una X nell'angolo in alto a sinistra e, premendoci spora, l’applicazione verrà eliminata.
Un terzo modo che puoi utilizzare per rimuovere applicazioni superflue è quello di trascinarle dalla cartella “Applicazioni” direttamente nel “Cestino”. In un secondo momento, non appena farai clic sull’opzione “Svuota il cestino”, l'applicazione sarà disinstallata ed eliminata definitivamente.
2. SALVA I DOCUMENTI SU iCloud
Un secondo aspetto che devi considerare per ottimizzare la memoria di archiviazione è quello di utilizzare iCloud per salvare vari file.
Ad esempio, il salvataggio degli allegati delle e-mail su iCloud, rendendoli disponibili su richiesta, consente di liberare spazio ottimizzando la memoria di archiviazione del tuo MacBook.
Per fare questo, ti basterà semplicemente:
- fare clic sull'icona della Mela nel desktop in alto a sinistra;
- selezionare la voce “Informazioni su questo Mac”;
- cliccare su “Archiviazione”;
- premere il pulsante “Gestisci”.
A questo punto, invece di premere sulla voce “Applicazioni” presente nella colonna di sinistra, clicca sulla voce “Archivia su iCloud” che si trova nella parte destra. Premendo su questo pulsante puoi decidere quali tipologie di file salvare su iCloud. Puoi scegliere di salvare automaticamente:
- la tua scrivania e i vari documenti. Ti basterà selezionare la voce “Scrivania e documenti”;
- le foto e i video in alta risoluzione, tramite l’opzione “Foto”;
tutti i messaggi e gli allegati. Selezionando la voce “Messaggi”, salverai nel cloud tutti i file delle cartelle “scrivania” e “documenti”.
3. ALTRI TIPS
Se, dopo aver disinstallato ed eliminato le applicazioni superflue e impostato il salvataggio automatico su iCloud, hai ancora bisogno di ottimizzare la memoria del tuo MacBook e avere più spazio, di seguito ti lasciamo qualche piccolo tips da seguire.
Sempre dopo aver cliccato sull’icona della Mela, selezionato “Informazioni su questo Mac”, cliccato su “Archiviazione” e premuto su “Gestisci”, nella parte destra della finestra ti compariranno una serie di
consigli molto interessanti per liberare lo spazio sul Mac. Nel dettaglio, questi accorgimenti sono:
- ottimizza archiviazione;
- svuota automaticamente il cestino;
- fai ordine.
Tramite l'ottimizzazione dell'archiviazione, puoi rimuovere automaticamente i film e i programmi TV di iTunes che hai già visto, senza doverlo fare manualmente ogni volta che ti viene in mente.
Puoi inoltre decidere di attivare lo svuotamento automatico del cestino. In questo modo, tutti i file presenti al suo interno verranno eliminati dopo 30 giorni.
In ultimo, premendo sull’opzione “Fai ordine”, puoi rivedere tutti i documenti, anche di grandi dimensioni, presenti sul tuo Mac per avere una visione chiara e completa di tutti i file che occupano spazio nel Mac e decidere quali eliminare.
in conclusione
In questo articolo abbiamo visto le principali metodologie per l'ottimizzazione dell'archiviazione del Mac. Sono procedure e consigli utili a liberare spazio sul tuo computer in maniera semplice e veloce.
Nel caso avessi bisogno di aiuto o di una maggior assistenza, puoi rivolgerti ai nostri centri autorizzati: ci trovi nei negozi Juice di tutta Italia. I nostri tecnici sono a tua completa disposizione per qualsiasi consiglio.