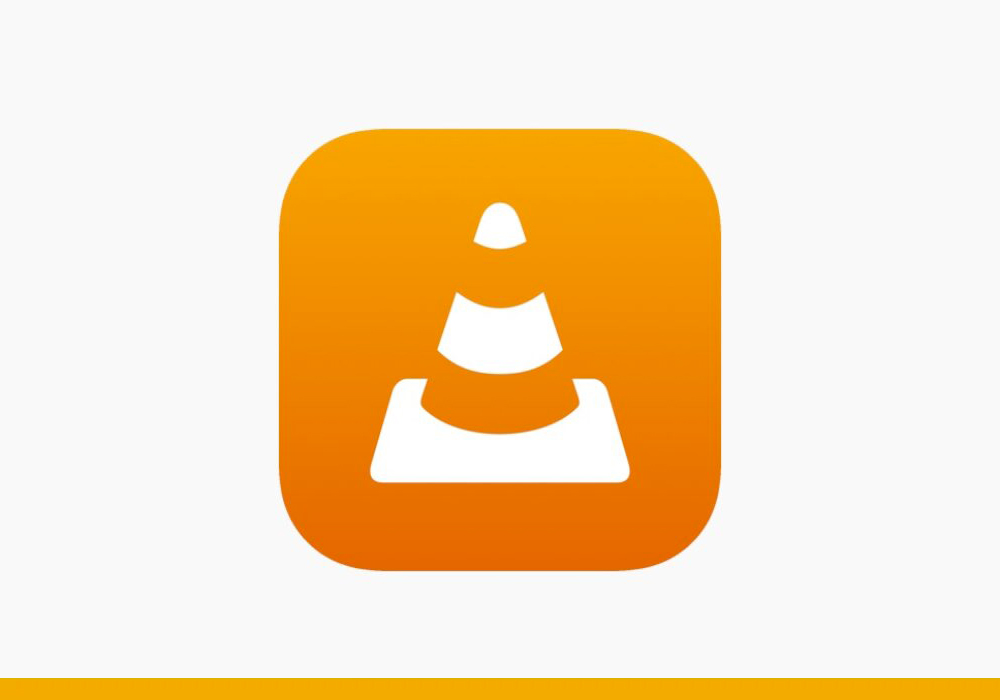Desideri catturare l’immagine visualizzata sul display del tuo iPad? Sei nel posto giusto! Che tu voglia salvare un’informazione importante, condividere un’immagine o conservare un contenuto, acquisire uno screenshot del tuo display è il modo perfetto! Ma come acquisire facilmente la schermata del tuo iPad? Nel nostro articolo ti forniamo una semplice guida per insegnarti a salvare le tue schermate.
Indice dei contenuti
- COS’È E COME FARE UNO SCREENSHOT CON IPAD?
- PERCHÉ FARE SCREENSHOT SU IPAD?
- COME SUPERARE LA LUNGHEZZA DELLO SCHERMO DI IPAD?
- DOVE VENGONO SALVATI GLI SCREENSHOT SU IPAD?
- COME MODIFICARE UNO SCREENSHOT SU IPAD?
- COME CONDIVIDERE UNO SCREENSHOT FATTO CON IPAD?
- COSA FARE SE NON RIESCI A CATTURARE UNO SCREENSHOT CON IPAD?
- MIGLIORI APP PER LA RACCOLTA E MODIFICA DI SCREENSHOT CON IPAD
- IN CONCLUSIONE
COS’È E COME FARE UNO SCREENSHOT CON IPAD?
Uno screenshot è un'istantanea del contenuto attuale visualizzato sullo schermo del tuo iPad. Questa foto statica rappresenta ciò che stai vedendo sul display in un preciso momento, inclusi testi, immagini, icone e altri elementi visibili. Catturare uno screenshot di iPad è molto semplice, ma è necessario procedere in modo diverso a seconda del modello in tuo possesso.
Modelli di iPad con tasto Home: premi contemporaneamente il tasto di accensione e quello Home, poi rilasciali entrambi.
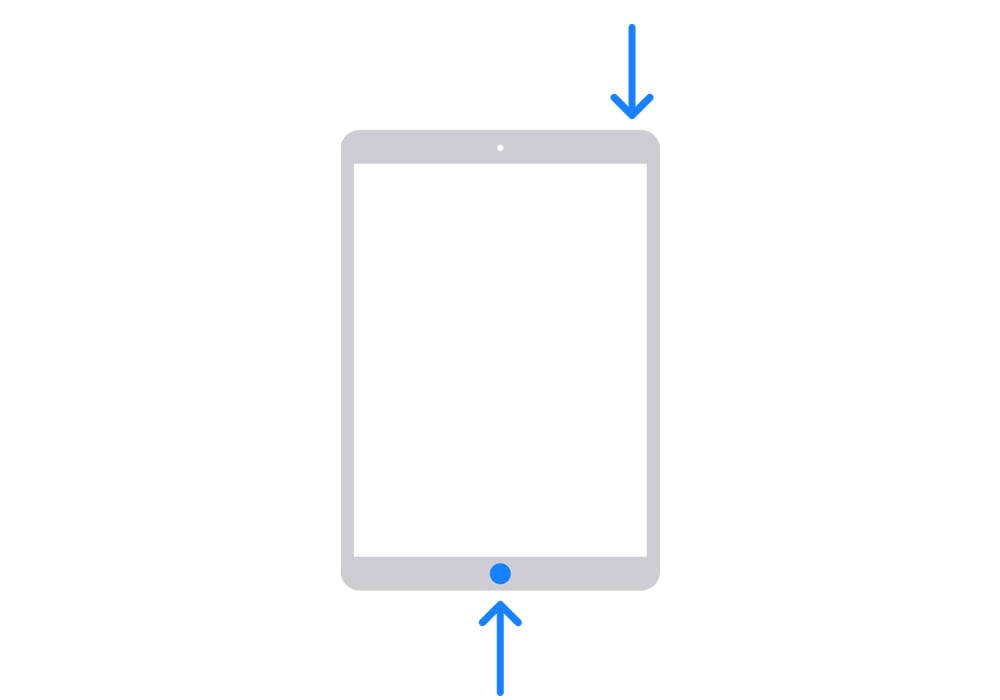
Modelli di iPad senza tasto Home: premi contemporaneamente il tasto di accensione e uno dei tasti del volume, quindi rilasciali.
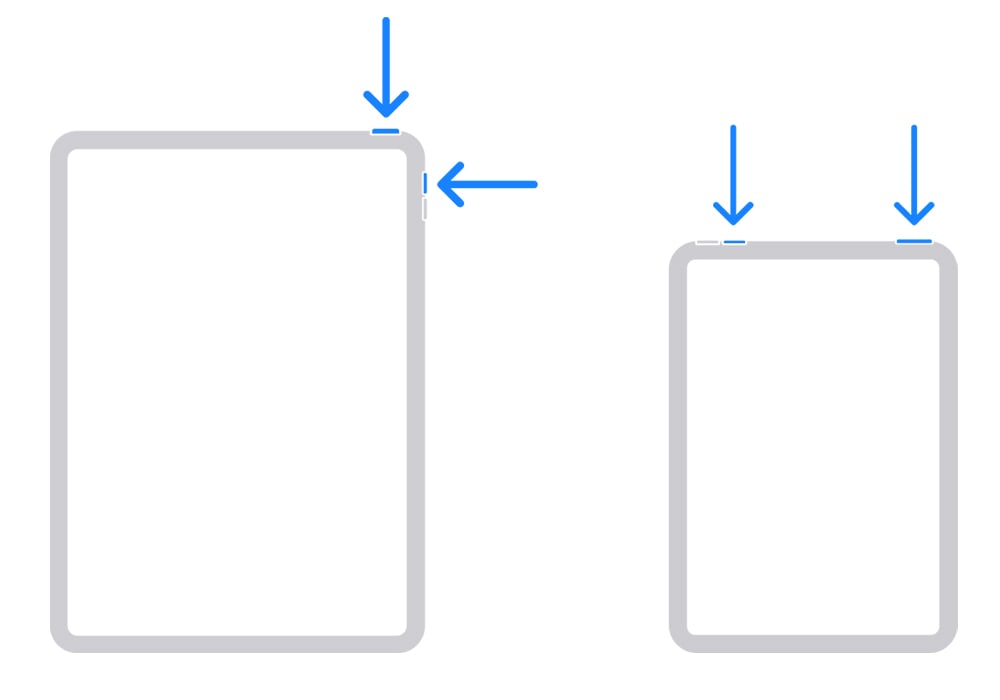
Modelli di iPad con Apple Pencil: in alternativa, se hai associato un’Apple Pencil compatibile al tuo iPad, puoi utilizzarla facendo scorrere la punta da uno degli angoli inferiori verso l’alto per catturare lo screenshot.
Una piccola anteprima dell’immagine apparirà nell’angolo in basso a sinistra e verrà salvata automaticamente nelle tue immagini. Troverai la foto nell’album Screenshot all’interno dell’app Foto. Se desideri salvare l’immagine nei tuoi File, potrai toccare l’anteprima e cliccare su Fine. Nel menù che apparirà, troverai l’opzione Salva su File.
Utilizzi AssistiveTouch? Procedi in questo modo:
- Tocca l’icona di AssistiveTouch
- Scegli Dispositivo, poi Altro
- Facendo tap su Screenshot, verrà scattata la foto dell’istantanea schermo (escludendo l’icona di AssistiveTouch)
PERCHÉ FARE SCREENSHOT SU IPAD?
Fare uno screenshot può essere utile per catturare e quindi conservare informazioni interessanti presenti sul tuo iPad e rivederle in seguito. Puoi inoltre condividere l’immagine con altre persone, per evitare di dilungarti in spiegazioni del contenuto stesso e renderne immediata la comprensione. In generale, fare uno screenshot può essere un modo pratico e veloce di catturare ed eventualmente condividere delle informazioni visive con altri.
COME SUPERARE LA LUNGHEZZA DELLO SCHERMO DI IPAD?
È possibile salvare uno screenshot che superi la dimensione dello schermo, proseguendo fino al fondo della pagina web o della mail di tuo interesse.
Dopo aver creato un normale screenshot come spiegato in precedenza, tocca l’anteprima e in alto seleziona prima “Pagina intera” e poi Fine. Questo genere di screenshot potrà essere salvato esclusivamente come PDF su File e pertanto non vedrai ulteriori opzioni.
DOVE VENGONO SALVATI GLI SCREENSHOT SU IPAD?
Gli screenshot vengono salvati nell’app Foto del tuo dispositivo Apple e per ritrovarli facilmente viene creata in modo automatico una cartella Screenshot. Per visualizzare gli screenshot apri l’app Foto, clicca sull’icona in alto a sinistra e scorri verso il basso il menù. Sotto Tipi di file multimediali troverai Screenshot. Se utilizzi lo stesso account Apple su diversi dispositivi, tutti gli screenshot effettuati verranno raccolti in questa cartella.
COME MODIFICARE UNO SCREENSHOT SU IPAD?
Puoi facilmente modificare uno screenshot su iPad utilizzando l’app Foto senza necessità di scaricare ulteriori app sul tuo dispositivo.
- Apri l’app Foto e scegli nella cartella Screenshot quello di tuo interesse
- In alto a destra apparirà la scritta Modifica; toccala per aprire le opzioni
- Utilizzando le icone poste ai lati dell’immagine, potrai ritagliare il tuo screenshot, regolare la luminosità, applicare dei filtri per rendere ad esempio l’immagine in bianco e nero e molto altro.
- Cliccando sull’icona della matita posta nella parte superiore del display, potrai usare gli strumenti di disegno come evidenziatore, matita, righello; cambia i colori per adattare l’immagine alle tue necessità.
- Una volta terminate le modifiche, seleziona Fine in alto a destra della foto.
COME CONDIVIDERE UNO SCREENSHOT FATTO CON IPAD?
Puoi condividere uno screenshot fatto con iPad segui questi passaggi:
- Apri l’immagine accedendo alla cartella Screenshot presente sull’app Foto
- Clicca sull’icona di condivisione (un quadrato con una freccia rivolta verso l’alto)
Puoi condividere lo screenshot tramite:
- AirDrop: invia lo screenshot a dispositivi vicini con AirDrop attivo. Il destinatario potrà accettare o rifiutare.
- Messaggi: invia lo screenshot tramite messaggio a uno dei tuoi contatti in rubrica.
- Mail: allega lo screenshot a una mail
Se utilizzi app di terze parti come Gmail o Whatsapp, vedrai le relative icone e potrai condividere lo screenshot tramite queste applicazioni.
COSA FARE SE NON RIESCI A CATTURARE UNO SCREENSHOT CON IPAD?
Se incontri delle difficoltà a catturare uno screenshot, verifica come prima cosa di avere abbastanza spazio disponibile nella memoria del tuo iPad andando su Impostazioni, Generali, Spazio iPad. Dovessi riscontrare uno spazio insufficiente al salvataggio di nuovi dati, prova ad eliminare foto, video o applicazioni.
Puoi provare ad effettuare un riavvio del dispositivo; questo potrebbe risolvere errori momentanei in modo rapido.
Per riavviare iPad procedi così:
Modelli di iPad con tasto Home: premi contemporaneamente il tasto di accensione e quello Home e tienili premuti finché lo schermo non diventa nero e appare il logo Apple (circa 10 secondi). Rilascia quando vedi il logo della mela.
Modelli di iPad senza tasto Home: premi il tasto per alzare il volume e rilascia. Premi il tasto per abbassare il volume e rilascia. Premi il tasto di accensione e tienilo premuto finché non vedrai il logo Apple apparire sul display. Quando appare il logo, rilascia il tasto.
MIGLIORI APP PER LA RACCOLTA E MODIFICA DI SCREENSHOT CON IPAD
Ci sono diverse applicazioni scaricabili da App Store per catturare e modificare screenshot su iPad. Alcuni esempi:
- Skitch: app di annotazione e modifica delle immagini, grazie alla quale potrai disegnare, aggiungere testo ed evidenziare le parti salienti
- Annotable: offre una vasta gamma di strumenti per annotare e modificare screenshot, compreso il riconoscimento della scrittura a mano
- Autodesk SketchBook: app versatile per il disegno con interfaccia semplice e vari strumenti come pennelli
- Snapseed: puoi utilizzare quest’app per ritagliare, regolare la luminosità, aggiungere testo e molto altro
- Lightshot: cattura screenshot, modificali e condividili con modifiche base all’immagine
- Capto: crea i tuoi screenshot, poi annota e aggiungi testo, frecce e forme! Con quest’app puoi anche registrare il display di iPad!
IN CONCLUSIONE
In questo articolo ti abbiamo spiegato come salvare uno screenshot del tuo iPad indipendentemente dal modello in tuo possesso! Gli screenshot sono uno strumento davvero efficace per catturare e condividere informazioni visive. Adesso che sai come fare uno screenshot, scopri in quanti modi le informazioni da te salvate potranno esserti utili per usi futuri! E se sei alla ricerca di un nuovo iPad per poter liberare la tua creatività, scopri tutti i prodotti sul sito Juice, il tuo Apple Premium Partner di fiducia!