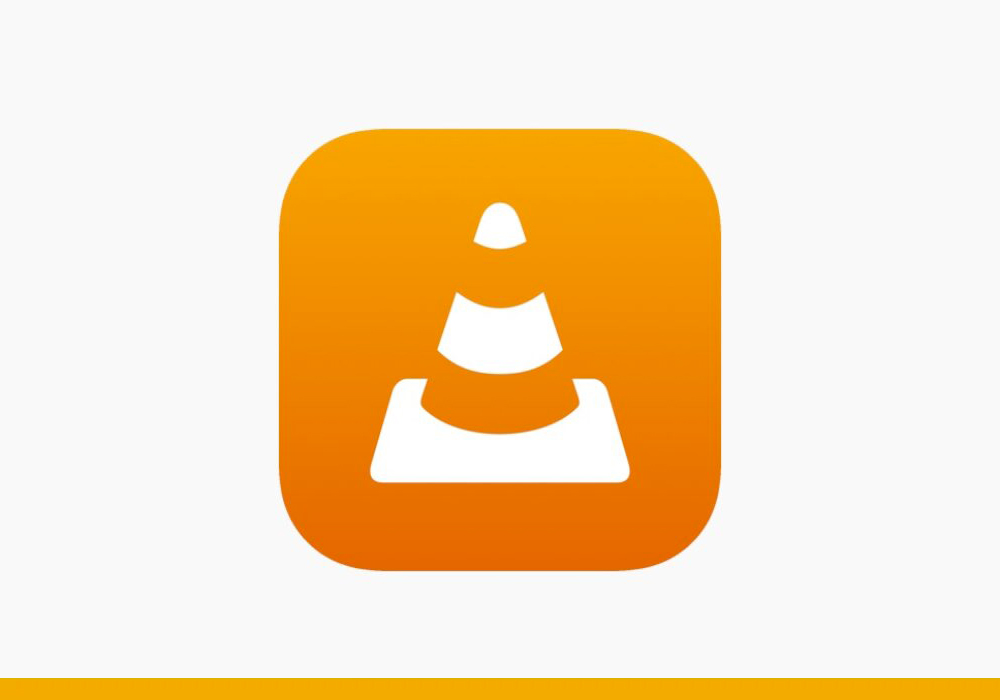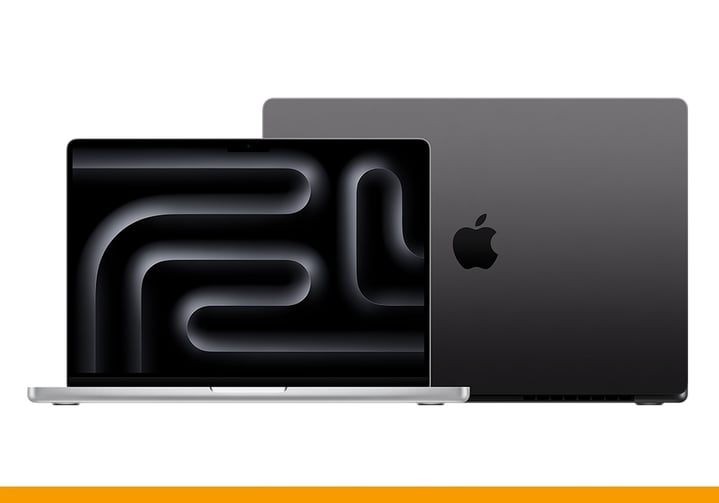
Fare uno screenshot al tuo Mac significa catturare l’immagine del contenuto del tuo intero schermo o di una particolare sezione di interesse. Puoi effettuare uno screenshot per conservare la foto per futuri scopi, ma anche per condividerla immediatamente o utilizzarla ad esempio all’interno di una presentazione. Nel nostro articolo ti guideremo attraverso le varie modalità per fare uno screenshot al Mac!
Indice dei contenuti
- 1) SCREENSHOT MAC: INTERA SCHERMATA
- 2) SCREENSHOT MAC: SEZIONE DELLO SCHERMO
- 3) SCREENSHOT MAC: SALVA UNA FINESTRA
- 4) SCREENSHOT MAC: APRIRE LE OPZIONI DI SALVATAGGIO
- 5) SCREENSHOT MAC SENZA TASTIERA
- 6) SCREENSHOT MAC: PAGINA WEB COMPLETA
- DOVE VENGONO SALVATI GLI SCREENSHOT
- COME MODIFICARE UNO SCREENSHOT SU MAC
- COME CONDIVIDERE UNO SCREENSHOT FATTO SU MAC?
- MIGLIORI APP PER LA MODIFICA DI SCREENSHOT CON MAC
- COME CAMBIARE IL FORMATO DELLO SCREENSHOT SALVATO?
- IN CONCLUSIONE
1) SCREENSHOT MAC: INTERA SCHERMATA
Per fare lo screenshot della schermata totale del tuo Mac, dovrai utilizzare una combinazione di tasti: command + shift + 3. I tasti sono pertanto quello subito a destra o sinistra della barra spaziatrice, quello con la freccia verso l’alto sopra il tasto control/fn grazie al quale puoi scrivere momentaneamente in maiuscolo tenendolo premuto e infine il numero 3.

2) SCREENSHOT MAC: SEZIONE DELLO SCHERMO
Per effettuare il salvataggio di una sezione specifica della schermata del Mac, dovrai utilizzare una combinazione di tasti simile al salvataggio dell’intera schermata sostituendo il numero e utilizzando il 4. I tasti da premere saranno pertanto command + shift + 4 e con il cursore del mouse sarà possibile trascinare la sezione da un estremo all’altro di quanto di interesse.

3) SCREENSHOT MAC: SALVA UNA FINESTRA
Per salvare la finestra che stai guardando, come ad esempio la tua pagina di Safari, procedi con la combinazione di tasti command + shift + 4 e infine la barra spaziatrice. La finestra diventerà di colore azzurro e al posto del puntatore apparirà l’icona della fotocamera. Per annullare, premi ESC. Per salvare la finestra del tuo Mac, clicca con il mouse.
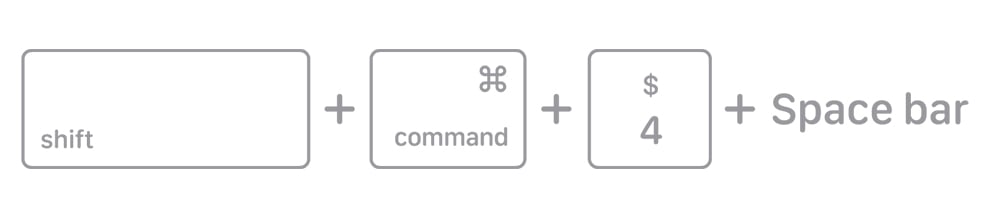
4) SCREENSHOT MAC: APRIRE LE OPZIONI DI SALVATAGGIO
In macOS Mojave o versioni successive, hai la possibilità di aprire le preferenze di salvataggio in modo da poter selezionare quella di tuo interesse, con alcune opzioni selezionabili! Utilizza la scorciatoia da tastiera con i tasti command + shift + 5
Le opzioni di salvataggio che troverai sono:
- Screenshot della schermata del Mac
- Screenshot di una sezione del Mac
- Screenshot di una finestra del Mac
- Registrazione dell’intero schermo (video)
- Registrazione di una parte dello schermo (video)
In questo menù, potrai ad esempio impostare un’acquisizione dello screenshot inserendo un timer, includere o escludere il puntatore del mouse per sottolineare eventualmente il punto da guardare, così come i click che effettui mentre registri un video! Avrai inoltre la possibilità di salvare il tuo file in una posizione diversa ogni volta, secondo necessità.
Il tuo Mac non supporta macOS Mojave e vuoi passare a un Mac più recente? Scopri tutti i modelli sul sito Juice e acquista il tuo nuovo MacBook o Mac fisso!
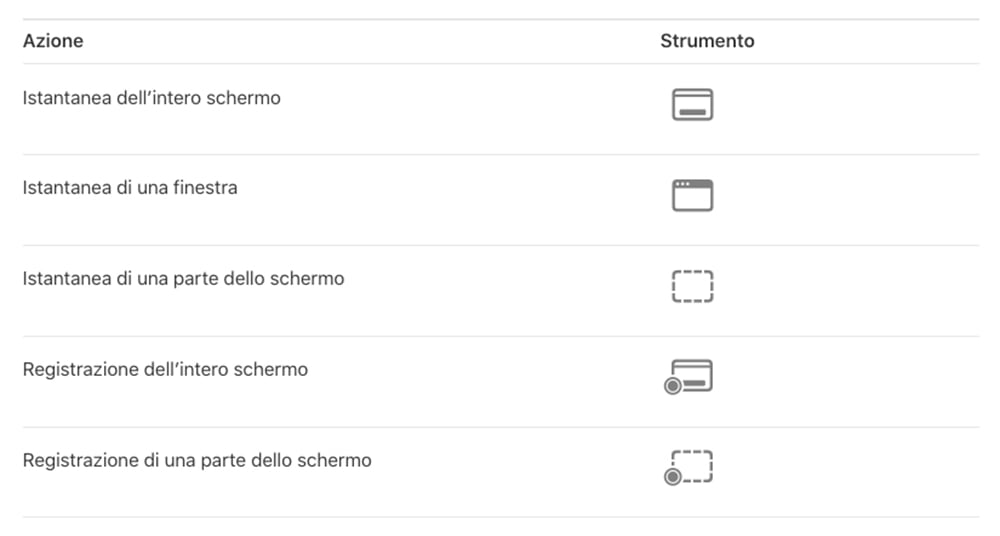
5) SCREENSHOT MAC SENZA TASTIERA
Fare uno screenshot è possibile anche senza utilizzare le varie combinazioni di tasti: cerca l’applicazione Screenshot tramite Spotlight (la lente che trovi nella barra in alto sul Mac) e aprila.
In automatico, si aprirà un’anteprima dello screenshot che potrai catturare; per modificarne la grandezza, sposta i lati in modo da poter scegliere la parte di schermo che ti serve registrare e poi clicca col mouse su Acquisisci la selezione.
Puoi anche utilizzare il comodo menù per aprire le opzioni di salvataggio:
- Screenshot della schermata del Mac
- Screenshot di una sezione del Mac
- Screenshot di una finestra del Mac
- Registrazione dell’intero schermo (video)
- Registrazione di una parte dello schermo (video)
6) SCREENSHOT MAC: PAGINA WEB COMPLETA
Puoi catturare un’immagine di una pagina web completa utilizzando Safari, senza necessità di scaricare applicazioni:
- Apri il browser e clicca su Impostazioni
- Nel menù Avanzate, seleziona Mostra funzionalità per sviluppatori web
- Chiudi le Impostazioni; sulla barra, troverai ora Sviluppo
- Apri Sviluppo e scegli Mostra inspector web
- Nella finestra che si apre, vai su Elementi
- Posizionati sulla prima riga (che inizierà con html)
- Clicca col tasto destro e scegli Scatta screenshot
- Indica il nome e la posizione del file (di default si chiamerà Istantenea con data e ora e si salverà sul tuo desktop)
DOVE VENGONO SALVATI GLI SCREENSHOT
La schermata viene salvata automaticamente sulla tua scrivania utilizzando la parola “Screenshot” seguita da data e ora di creazione. Il formato predefinito è PNG.
COME MODIFICARE UNO SCREENSHOT SU MAC
Puoi modificare facilmente uno screenshot sul tuo Mac utilizzando l’app Anteprima che è già preinstallata.
Con Anteprima avrai numerose possibilità di modifica. Alcuni esempi:
- Potrai ritagliare un’area specifica dello screenshot
- Potrai ruotare l’immagine
- Potrai aggiungere testi, frecce, forme utilizzando gli strumenti di modifica (icona a forma di matita)
COME CONDIVIDERE UNO SCREENSHOT FATTO SU MAC?
Puoi condividere facilmente i tuoi screenshot aprendo l’immagine e selezionando la relativa icona (quadrato con freccia rivolta verso l’alto). Ti appariranno diverse opzioni tra cui
- AirDrop per condividere con persone nelle vicinanze; vedrai i contatti disponibili appena clicchi sull’icona
- Mail per inviare lo screenshot come allegato
- Messaggi per condividere l’immagine con i tuoi contatti
Se utilizzi servizi di condivisione come WeTransfer o Dropbox, potrai caricare il tuo file e inviare un link di condivisione a chi vorrai.
MIGLIORI APP PER LA MODIFICA DI SCREENSHOT CON MAC
Puoi utilizzare diverse applicazioni per modificare gli screenshot su Mac, oltre ad Anteprima. Ecco alcuni suggerimenti:
- Skitch: cattura screenshot su Mac e annotali con strumenti di disegno, testo, frecce e forme.
- Lightshot: cattura porzioni specifiche dello schermo, annota testi e condividi con facilità.
- Photoshop: offre un’ampia gamma di funzionalità, inclusi vari pennelli e strumenti di regolazione colore e luminosità ed è adatto per modifiche avanzate.
COME CAMBIARE IL FORMATO DELLO SCREENSHOT SALVATO?
Mac salva automaticamente gli screenshot in formato PNG, ma è un formato che mantenendo intatta la qualità dell’immagine può risultare pesante per gli utilizzi che si vuol farne.
Per cambiare il formato dell’immagine, il modo più semplice sarà aprirla con Anteprima e nel Menù File scegliere Esporta.
Nel menù potrai cambiare nome al file, la destinazione e scegliere tra diversi formati. I più adatti sono:
- JPEG è il formato più comune per le immagini. Scegliendo questo formato, potrai abbassare la qualità del tuo screenshot per renderlo meno pesante ed eventualmente allegarlo agevolmente a una mail.
- PDF: crea facilmente un file in formato PDF, scegliendo addirittura se salvarlo in bianco/nero o in toni di grigio
- HEIC: salvando in questo modo, il file potrà pesare meno, in quanto si tratta di immagini con qualità eccellente ma compresse in maniera efficiente. Se intendi inviare il file a chi utilizza Windows ti sconsigliamo però questa scelta, in quanto HEIC è un formato predefinito per i dispositivi Apple e all’utente servirà scaricare lo strumento di supporto Estensioni di immagine HEIF da Microsoft Store per poter aprire correttamente il file!
IN CONCLUSIONE
Catturare screenshot del tuo Mac è incredibilmente utile, rapido e semplice! Puoi utilizzare gli screenshot per vari scopi, condividerli istantaneamente o recuperarli per usi futuri. Un consiglio prezioso: rinomina gli screenshot che salvi, in modo da riuscire a recuperarli con facilità quando ne avrai bisogno!