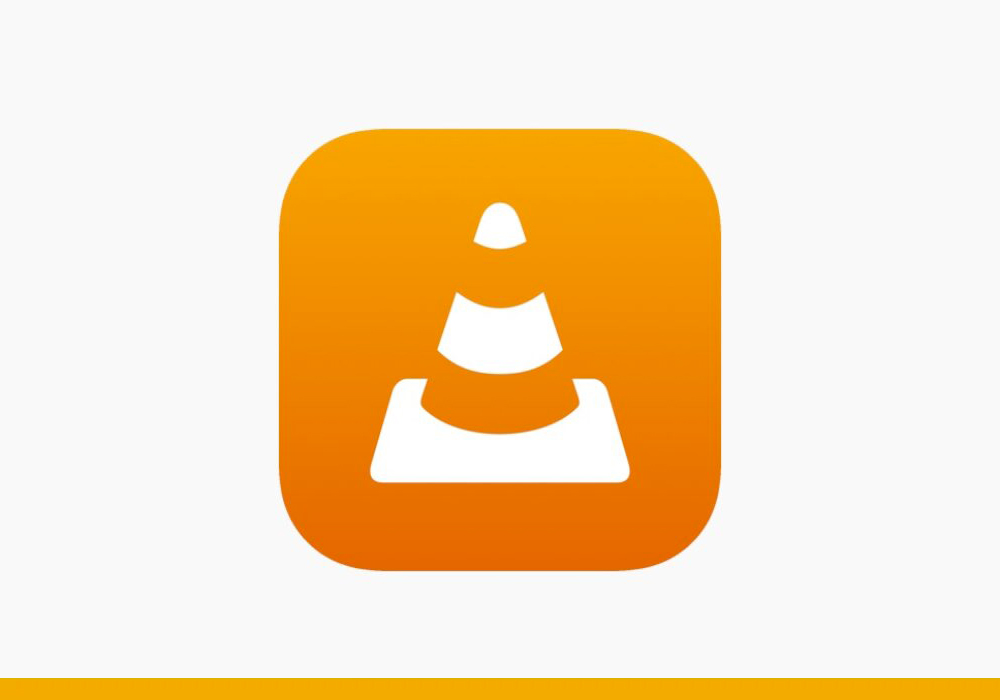Spesso non è necessario chiudere le app quando hai finito di utilizzarle, in quanto macOS ti permette di continuare a lavorare anche con più applicazioni aperte. Può però succedere che un’app non risponda correttamente ai comandi e ti occorra pertanto effettuare un’uscita forzata: scopri in questo articolo come chiudere le applicazioni su macOS e come forzarle se si bloccano!
Indice dei contenuti
- USCITA FORZATA MAC: 6 MODI PER FARLO
- USCITA FORZATA MAC: COSA FARE SE FINDER NON RISPONDE
- USCITA FORZATA MAC: COSA FARE IN CASO DI BLOCCO TOTALE
- USCITA FORZATA MAC: COSA FARE SE IL MAC NON SI RIAVVIA
- CHIUDERE UN’APP: 3 MODI PER USCIRE DALLE APPLICAZIONI
- COME PASSARE DA UN’APP ALL’ALTRA SU MAC
- IN CONCLUSIONE
USCITA FORZATA MAC: 6 MODI PER FARLO
1) Uscita forzata immediata
Per effettuare l’uscita forzata di un’app in uso e in primo piano, utilizza i tasti command + option + maiusc + esc e l’applicazione si chiuderà immediatamente!
2) Uscita forzata generica da menù Mac
Se un’app non risponde, puoi cliccare sulla mela del menù principale in alto a sinistra e selezionare la voce “uscita forzata”; si aprirà il menù delle applicazioni aperte e potrai forzare l’uscita di quella che ti crea problematiche
3) Uscita forzata specifica da menù Mac
Se l’applicazione che stai usando smette di rispondere, puoi tenere cliccato il tasto maiusc e selezionare “uscita forzata (nome app)” dal menù che trovi cliccando sulla mela in alto a sinistra
4) Uscita forzata tastiera Mac
Se un’app non risponde, puoi selezionare la combinazione di tasti command + option + esc
5) Uscita forzata Dock Mac
Le applicazioni aperte in un determinato momento sul Mac sono contrassegnate da un pallino nero sotto l’icona presente sul tuo Dock. Per forzare la chiusura di un’app, tieni premuto il tasto option e clicca con il tastro destro del mouse sull’icona: scegli “uscita forzata” sul menù!
6) Uscita forzata da Terminale
Apri l’applicazione Terminale ricercandola nel finder e poi digita “killall (nome app)”. Tieni presente che per chiudere correttamente l’app, dovrai utilizzare le maiuscole e le minuscole corrette! Esempio: killall TextEdit
USCITA FORZATA MAC: COSA FARE SE FINDER NON RISPONDE
Se il Finder smette di rispondere, utilizza “Uscita forzata” cliccando sulla mela e selezionando Finder. Contrariamente alla chiusura forzata di un’app qualsiasi, questo comando riavvierà il Finder e infatti il comando da cliccare diventerà “Riapri” e non “Uscita forzata”.
USCITA FORZATA MAC: COSA FARE IN CASO DI BLOCCO TOTALE
Per prima cosa, prova a riavviare il Mac cliccando sulla mela e poi su “Riavvia”. Non dovessi aver trovato il modo di sbloccare la situazione e volessi procedere con la chiusura di tutte le app e spegnimento del sistema, la combinazione tasti da utilizzare è command + ctrl + ALT + pulsante di accensione.
USCITA FORZATA MAC: COSA FARE SE IL MAC NON SI RIAVVIA
Se neanche il Mac si riavvia, forza lo spegnimento automatico: tieni premuto il tasto di accensione per 10 secondi finché non si spegne. Accendi nuovamente il Mac.
CHIUDERE UN’APP: 3 MODI PER USCIRE DALLE APPLICAZIONI
1) Usare il menù per chiudere l’app
Vai sul menù dell’applicazione (nella parte superiore dello schermo), seleziona il nome dell’app e poi clicca su “Esci”
2) Usare la scorciatoia da tastiera per chiudere l’app
Premi command + Q per chiudere un’app; in alcuni casi ti verrà chiesto di mantenere premuta la combinazioni di tasti per uscire
3) Usare il Dock per chiudere l’app
Scegli l’applicazione aperta, contrassegnata da un pallino nero sotto l’icona presente nel dock) e clicca con il tastro destro del mouse: scegli “Esci” dal menù per chiudere l’app!
COME PASSARE DA UN’APP ALL’ALTRA SU MAC
Per visualizzare le applicazioni aperte sul tuo Mac, utilizza i tasti command + TAB e ti appariranno in primo piano. Clicca TAB fino a trovarti sull’app di tuo interesse e poi la lettera Q se intendi chiudere l’app!
IN CONCLUSIONE
Chiudere le applicazioni su macOS dopo averle utilizzate è spesso un’operazione molto semplice, ma comunque importante per mantenere il sistema in ordine e massimizzare la produttività! Scegli la modalità che ti è più utile per chiudere l’app di tuo interesse e, dovessi trovarti in una situazione in cui non risponde, sfrutta i nostri consigli per effettuare un’uscita forzata! L'uscita forzata da un'app può causare la perdita di dati se il salvataggio automatico non è attivato, quindi ti consigliamo di evitarla quando possibile. Se credi invece sia arrivato il momento di passare a un Mac di ultima generazione, puoi scoprire tutti i modelli disponibili sul nostro sito e approfittare delle frequenti promozioni!