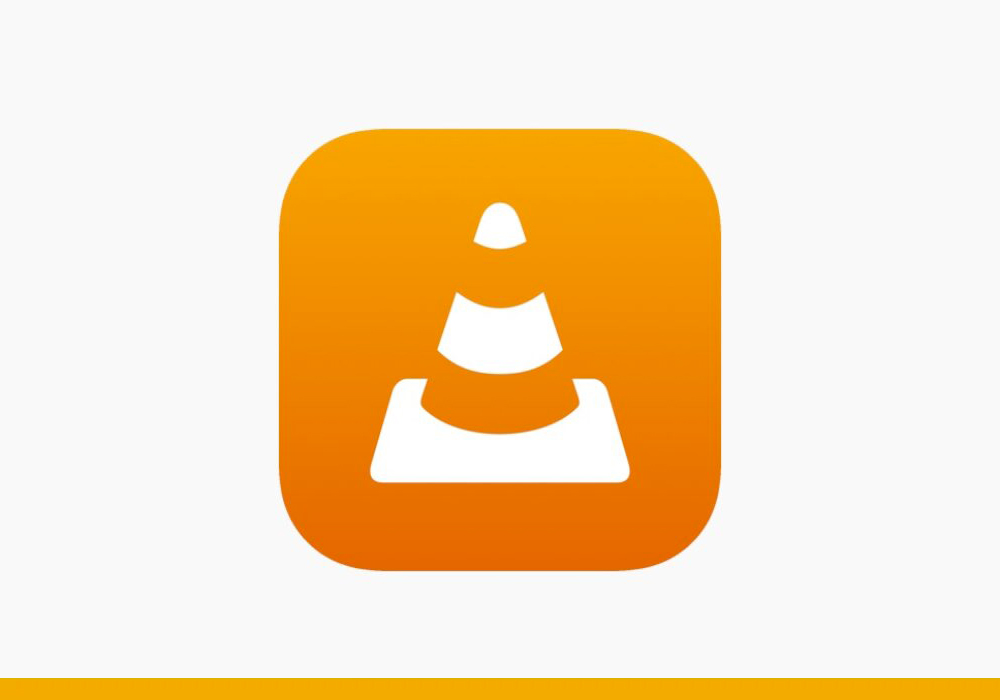Probabilmente hai sentito parlare dei Widget e di come possano migliorare notevolmente la tua esperienza utente su iPhone: ma cosa sono esattamente e come puoi sfruttarli? Leggi il nostro articolo e potrai personalizzare al meglio il tuo iPhone, mettendo in risalto le informazioni fondamentali per te e aprendoti all’interazione con le tue app.
- WIDGET IPHONE: COSA SONO E COME SFRUTTARLI
- WIDGET IPHONE INTERATTIVI
- WIDGET IPHONE: COME AGGIUNGERLI ALLA SCHERMATA HOME
- WIDGET IPHONE: COME AGGIUNGERLI ALLA SCHERMATA DI BLOCCO
- WIDGET IPHONE: COME AGGIUNGERLI ALLA VISTA OGGI
- WIDGET IPHONE: COME RIMUOVERLI
- WIDGET IPHONE: CONFIGURAZIONE
- WIDGET IPHONE: CREA UNA RACCOLTA
- WIDGET IPHONE: MODIFICA UNA RACCOLTA
- WIDGET IPHONE: QUALI APPLICAZIONI
- WIDGET IPHONE: STANDBY
- WIDGET IPHONE: COME CREARLI
- IN CONCLUSIONE
WIDGET IPHONE: COSA SONO E COME SFRUTTARLI
Un Widget è un componente grafico che fornisce informazioni sulla schermata principale del tuo iPhone. È possibile personalizzare sia la tipologia del Widget che la grandezza dello stesso, in modo da rendere più semplice la comprensione immediata di alcune informazioni, come la percentuale batteria dei dispositivi connessi, il meteo, il calendario e molto altro.
WIDGET IPHONE INTERATTIVI
iOS 17 ha introdotto i Widget interattivi, permettendoti di compiere azioni come contrassegnare un’attività come completata, controllare la domotica di casa o riprodurre una canzone. Sulla schermata Home e su quella di blocco, potrai infatti interagire direttamente con i Widget, senza necessità di aprire la relativa applicazione.
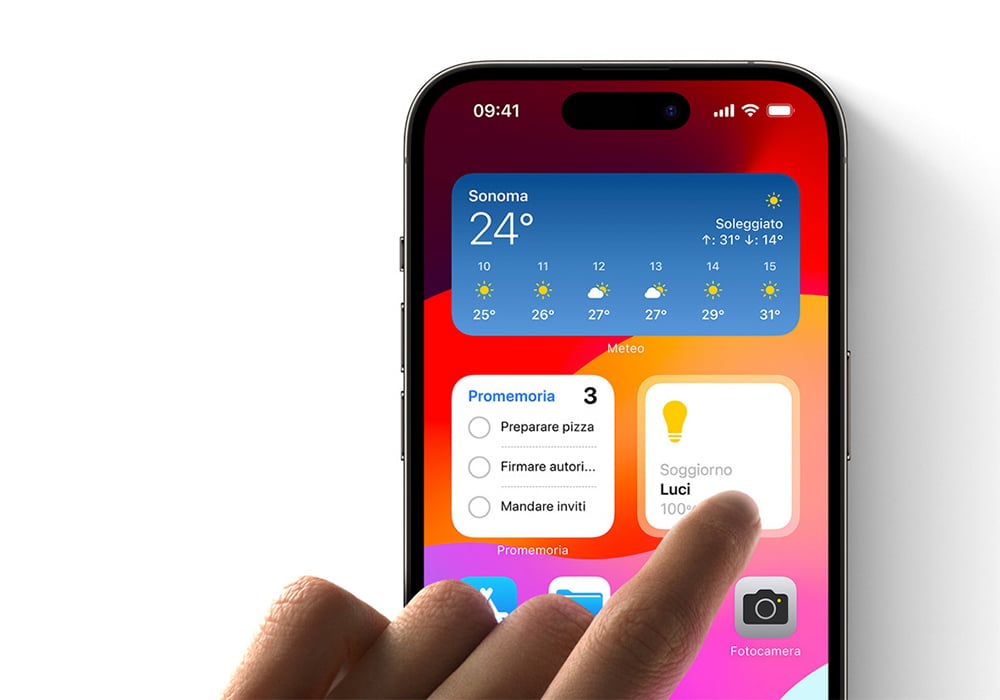
WIDGET IPHONE: COME AGGIUNGERLI ALLA SCHERMATA HOME
- Tieni premuta un'area vuota sulla schermata principale finché le icone non tremano
- Tocca il + in alto a sinistra per aggiungere un Widget
- Cerca nei Widget disponibili quello di tuo interesse e selezionalo
- Personalizzalo e scegli se preferisci una visualizzazione piccola e quadrata o più estesa in orizzontale
- Tocca “Aggiungi Widget”
- Trascina il tuo nuovo Widget sulla schermata, nella posizione desiderata
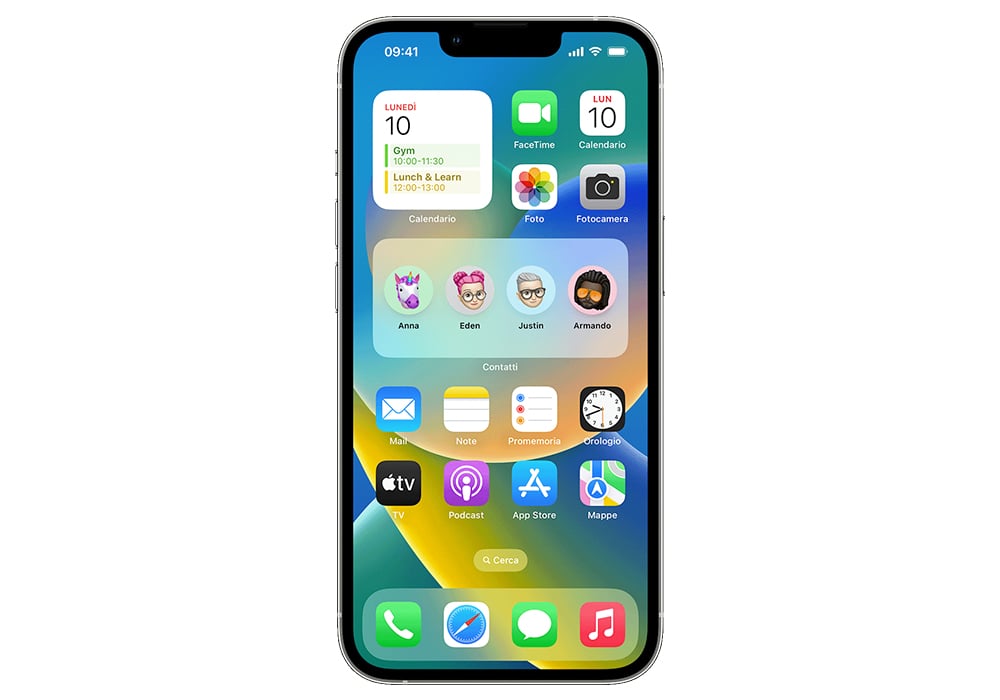
WIDGET IPHONE: COME AGGIUNGERLI ALLA SCHERMATA DI BLOCCO
- Blocca il tuo iPhone e tieni premuto sulla schermata di blocco finché non appare “Personalizza”
- Seleziona “Schermata di blocco”
- Aggiungi Widget
- Aggiungi i Widget desiderati, poi “Chiudi” e “Fine”

WIDGET IPHONE: COME AGGIUNGERLI ALLA VISTA OGGI
- Sblocca iPhone e scorri verso destra fino ad arrivare alla Vista Oggi
- Tocca “Modifica”; i Widget esistenti, inizieranno a tremare
- Tocca il "+" in alto a sinistra per aggiungere un Widget (oppure "–" sul Widget esistente per rimuoverlo)
- Seleziona il Widget, il formato desiderato e tocca “Fine”
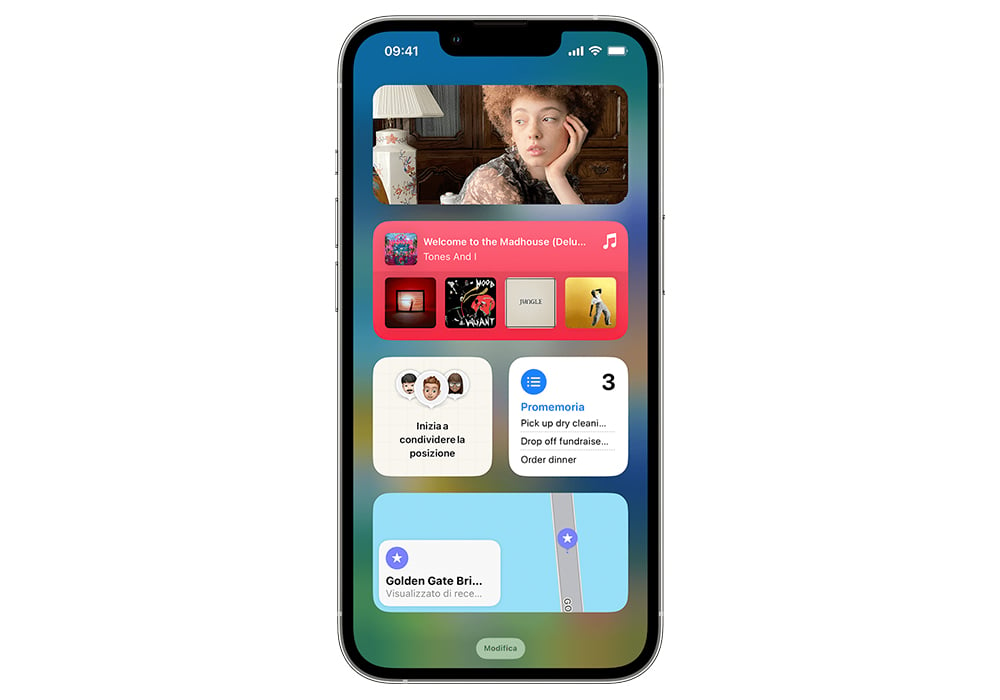
WIDGET IPHONE: COME RIMUOVERLI
- Tocca e tieni premuto il Widget
- Scegli “Rimuovi Widget”
- Ti verrà chiesto se vuoi davvero rimuovere il Widget selezionato; tocca nuovamente “Rimuovi”
WIDGET IPHONE: CONFIGURAZIONE
Una volta aggiungo un Widget, in alcuni casi è possibile personalizzarlo:
- Tocca e tieni premuto finché non vedrai apparire le opzioni “Rimuovi widget”, “Modifica la schermata Home” e se disponibile “Modifica widget”
Potrai ad esempio modificare il Widget di Meteo per visualizzare la città di tuo interesse o quella della tua posizione attuale.
WIDGET IPHONE: CREA UNA RACCOLTA
Puoi impilare i Widget per risparmiare spazio o per raggrupparli in una pila (Stack Widget) secondo le tue esigenze procedendo in questo modo:
- Tocca un’area vuota sul tuo iPhone finché le icone non iniziano a vibrare
- Trascina un Widget sopra un altro (fino a 10)
- Tocca “Fine”
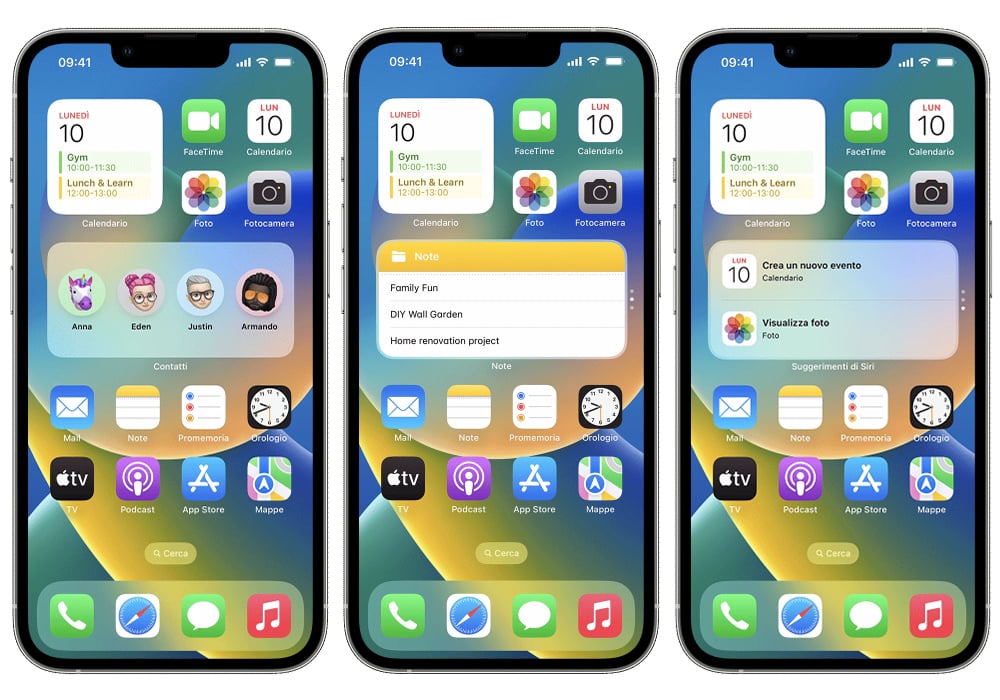
WIDGET IPHONE: MODIFICA UNA RACCOLTA
Dopo averla creata, tieni premuto sulla tua nuova Raccolta di Widget e seleziona “Modifica raccolta”.
Potrai ordinare i Widget presenti come vorrai o eliminarne uno ad esempio; ti sarà possibile inoltre attivare la Rotazione smart, che permetterà a iOS di mostrarti i Widget rilevanti nell’arco della giornata, secondo le tue abitudini che iPhone imparerà.
WIDGET IPHONE: QUALI APPLICAZIONI
Molte applicazioni di terze parti offrono comodi Widget da aggiungere alla tua schermata, come ad esempio:
- Spotify
- Youtube
- Google
- Facebook
- Peak
- Deliveroo
Alcuni dei Widget più utilizzati restano comunque quelli di Apple stessa, come ad esempio Batterie.
Il Widget Batterie è particolarmente utile quando utilizzi non solo l’iPhone, ma anche auricolari AirPods e/o cuffie AirPods Max e Apple Watch. Inserendo nella tua schermata questo componente, avrai sempre sott’occhio delle piccole icone dei tuoi dispositivi e intorno ad esse un cerchio verde più o meno completo per la batteria carica, giallo per il Risparmio energetico e rosso per avvisarti della necessità di ricaricare il dispositivo.
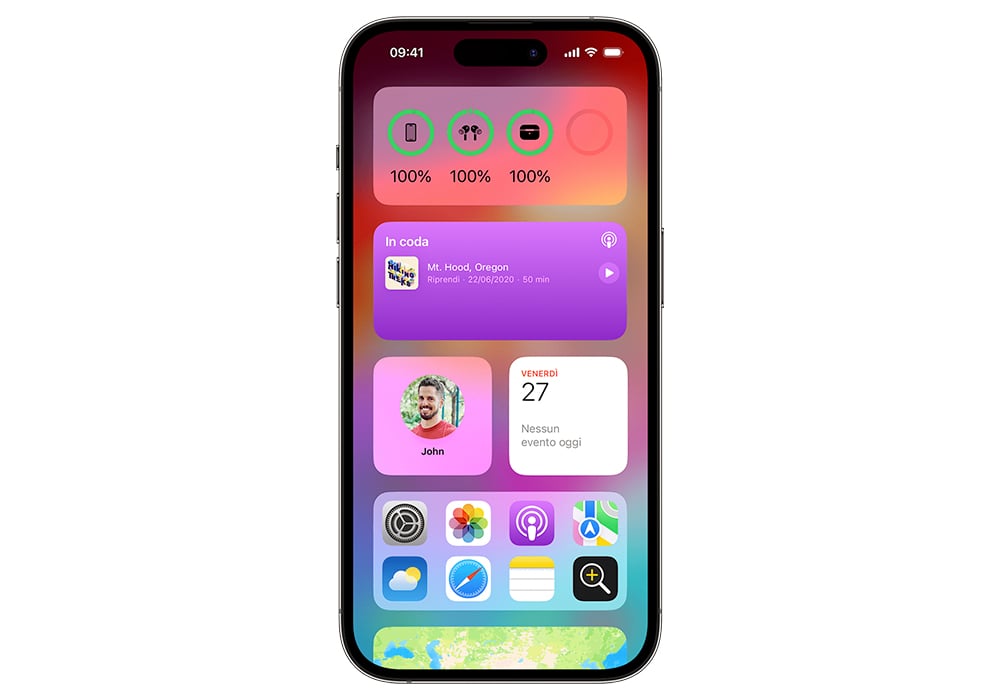
Un altro utile Widget è quello relativo a Fitness, che mostra gli anelli dell’Apple Watch associato ad iPhone relativi al Movimento, all’Esercizio e a In piedi per tener monitorati i propri progressi durante la giornata.
WIDGET IPHONE: STANDBY
Spesso la postazione di ricarica per iPhone è la scrivania, collegando una base wireless al Mac o alla presa di corrente. Con l'introduzione di StandBy da parte di Apple, grazie a iOS 17 è finalmente possibile dare uno scopo concreto all'iPhone in ricarica sulla scrivania, sul comodino o in cucina. Questa nuova interfaccia, simile a CarPlay, si attiva quando l'iPhone è sotto carica, bloccato, in modalità orizzontale e posizionato appunto su una base di ricarica. Offre tre viste a schermo intero: un orologio con stili vari, una cornice digitale per le foto e una vista widget. La terza modalità è la più adatta e utile alla scrivania in quanto mostra due colonne di widget affiancate, con la possibilità di scorrere su e giù per selezionarli.

Il punto di forza di StandBy è la possibilità di interagire direttamente con i widget. Ad esempio, durante la riproduzione musicale, è possibile espandere il widget a schermo intero, simile all'app Musica di CarPlay, semplificando il controllo della riproduzione senza dover sbloccare l'iPhone. Inoltre, la modalità StandBy offre una visualizzazione migliorata del timer dell'app Orologio di iOS 17, rendendo più agevole impostare e monitorare i timer durante attività come cucinare. Le risposte a schermo intero di Siri sono altrettanto utili e esteticamente piacevoli.
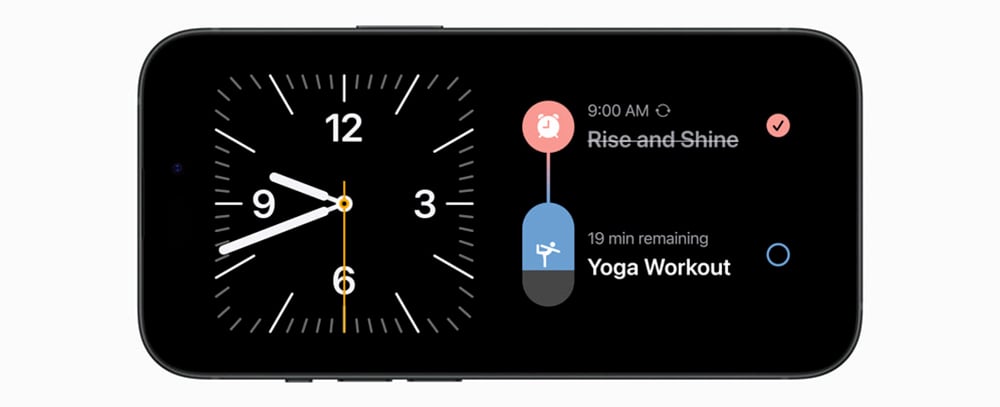
Abbinando iPhone a un HomePod, in modalità StandBy potrai trasformarlo praticamente in un display per l'altoparlante intelligente di Apple grazie ai widget Musica, Orologio e risposte a schermo intero.

WIDGET IPHONE: COME CREARLI
In alternativa ai Widget di Apple, puoi procedere con la creazione di quelli personalizzati utilizzando App di terze parti come ad esempio:
- Widgetsmith per scegliere non solo cosa visualizzare, ma anche stile, colore e carattere.
- Color Widgets per personalizzare l’aspetto grafico dei tuoi Widget adattandolo al tuo sfondo.
- PhotoWidget permette la modifica di icone, sfondi per iPhone e Apple Watch
- LockWidget include personalizzazioni per app StandBy
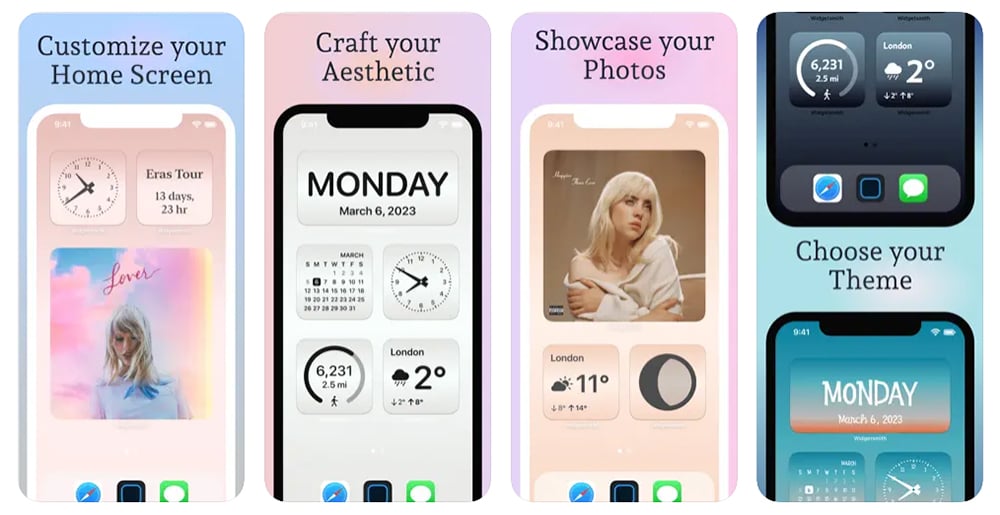
IN CONCLUSIONE
I Widget su iPhone permettono quindi di personalizzare il tuo dispositivo Apple e renderlo più pratico e semplice da consultare. Dal Meteo alla tua Playlist preferita, i Widget rendono l’interazione con iPhone più immediata e personalizzabile che mai. I Widget sono di fatto una finestra, spesso interattiva, sulle tue applicazioni preferite e sulla tua routine quotidiana. Ricorda che i Widget sono in costante evoluzione: sperimenta le possibilità offerte dai Widget di Apple o creane di tuoi, grazie alla nostra guida!