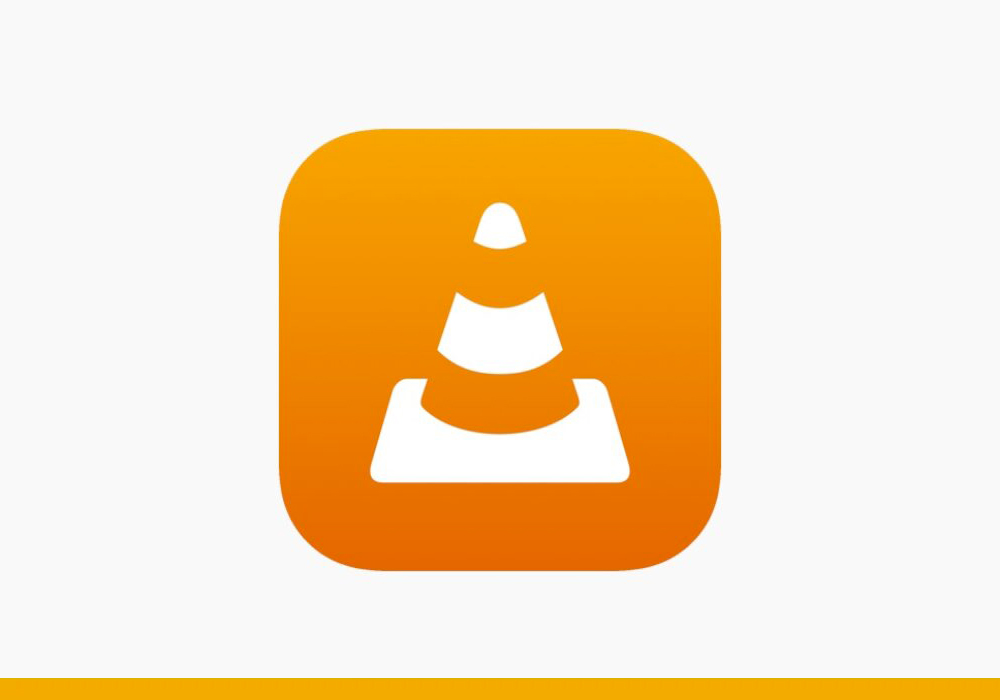La possibilità di catturare non solo immagini statiche, ma anche video delle azioni svolte sul nostro Mac si rivela estremamente utile in un’epoca in cui esperienze, informazioni e conoscenze vengono condivise in tempo reale.
La registrazione dello schermo su Mac rappresenta un nuovo modo per creare tutorial e documentare le attività quotidiane, consentendo di condividere conoscenze in modo dinamico e coinvolgente con gli altri. Così come la cattura di uno screenshot su Mac è davvero semplice, anche la registrazione schermo è intuitiva. In questo articolo, esploreremo insieme i vari metodi e come potranno esserti utili nella vita quotidiana!
Indice dei contenuti
- REGISTRAZIONE SCHERMO MAC CON APP SCREENSHOT
- REGISTRAZIONE SCHERMO MAC CON QUICKTIME PLAYER
- REGISTRAZIONE SCHERMO MAC CON AUDIO
- REGISTRAZIONE SCHERMO MAC CON PUNTATORE MOUSE
- REGISTRAZIONE SCHERMO MAC UTILIZZANDO SOLO IL MOUSE
- REGISTRAZIONE SCHERMO MAC: COME INTERROMPERLA
- REGISTRAZIONE SCHERMO MAC: DOVE VENGONO SALVATI I VIDEO
- REGISTRAZIONE SCHERMO MAC: FORMATO FILE VIDEO
- REGISTRAZIONE SCHERMO MAC: COME SELEZIONARE UNA PARTE DEL VIDEO
- REGISTRAZIONE SCHERMO MAC: COME CONDIVIDERE IL VIDEO
- REGISTRAZIONE SCHERMO MAC: LE MIGLIORI APP
- IN CONCLUSIONE
REGISTRAZIONE SCHERMO MAC CON APP SCREENSHOT
In macOS Mojave o versioni successive, hai la possibilità di registrare lo schermo del Mac senza dover scaricare alcuna app utilizzando l’app Screenshot che trovi preinstallata.
Utilizza la lente posta sulla barra in alto del tuo Mac per cercare Screenshot e apri l’applicazione.
Le opzioni di salvataggio che troverai per registrare lo schermo del Mac sono la quarta e quinta icona:
- 4° icona: Registrazione dell’intero schermo
- 5° icona: Registrazione di una parte dello schermo (che dovrai selezionare)
Aprendo il menù opzioni, avrai la possibilità di includere o escludere il puntatore del mouse, aggiungere l’audio e scegliere se salvare il tuo file in una cartella specifica.
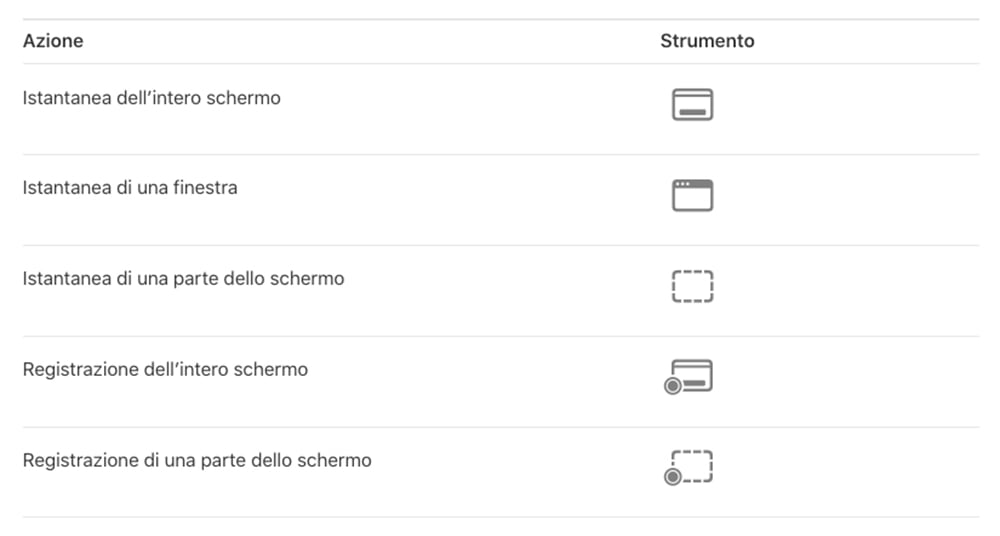
REGISTRAZIONE SCHERMO MAC CON QUICKTIME PLAYER
QuickTime Player è incluso di default anche su Mac con sistema operativo precedente a macOS Mojave, pertanto anche in questo caso non dovrai scaricare nessuna applicazione per registrare lo schermo del tuo Mac. Cerca l’app QuickTime Player su Spotlight (la lente che trovi in alto sul Mac): il menù che si aprirà è il medesimo dell’app Screenshot.
Scegli se registrare l’intero schermo del Mac o una parte che dovrai selezionare e, nelle opzioni, decidi se includere o escludere il mouse e se registrare utilizzando l’audio o escludendo suoni.
REGISTRAZIONE SCHERMO MAC CON AUDIO
Apri QuickTime Player o l’app Screenshot e, prima di scegliere se registrare l’intero schermo o solo una parte e cliccare su “Registra”, apri le Opzioni.
Potrai utilizzare:
- Il microfono integrato nel Mac
- Un microfono esterno (esempio: cuffie)
Se utilizzi app come Microsoft Teams, avrai la possibilità di utilizzare l’audio presente nelle conversazioni che avrai tramite quell’applicazione.
REGISTRAZIONE SCHERMO MAC CON PUNTATORE MOUSE
Apri le Opzioni presenti nel menù di QuickTime Player o Screenshot per selezionare “Mostra click del mouse”; in questo modo, nel video potrai vedere non solo il movimento del mouse per attirare l’attenzione dell’utente, ma anche capire dove vengono effettuati i vari click. Apparirà infatti un tondino a simboleggiare il tuo click.
REGISTRAZIONE SCHERMO MAC UTILIZZANDO SOLO IL MOUSE
Puoi accedere alle funzionalità dell’app Screenshot, che ti permetterà di registrare lo schermo del tuo Mac, semplicemente cliccando con il mouse su Launchpad, presente nella barra del Dock. L’icona è un quadrato in trasparenza con all’interno 9 quadratini colorati.
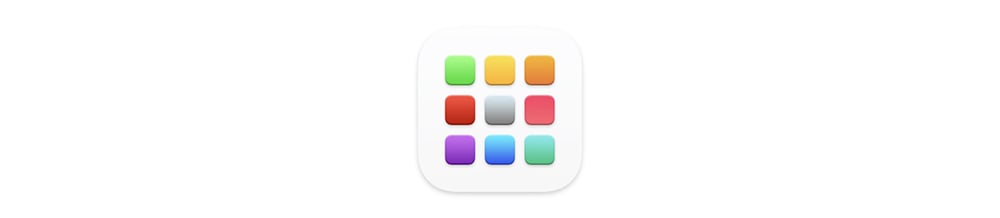
Una volta entrati in Launchpad, basterà cliccare su Altro e si troverà all’interno l’app Screenshot. Una volta aperta l’app, appariranno le opzioni di registrazione e si potrà procedere alla registrazione schermo Mac con semplicità.

REGISTRAZIONE SCHERMO MAC: COME INTERROMPERLA
- Appena inizierai a registrare, sulla barra del Mac in alto apparirà una piccola icona tonda scura, con all’interno un quadratino chiaro; cliccando sull’icona potrai interrompere la registrazione dello schermo del Mac.
- In alternativa, mentre stai registrando puoi utilizzare la tastiera per aprire nuovamente il menù delle opzioni, dove vedrai apparire la medesima icona tonda che interromperà la registrazione appena ci cliccherai sopra. La combinazione di tasti per accedere al menù è: command + shift + 5

- Puoi anche utilizzare la tastiera per interrompere la registrazione senza passare dal menù, selezionando i tasti command + control + ESC
REGISTRAZIONE SCHERMO MAC: DOVE VENGONO SALVATI I VIDEO
Utilizzando l’app Screenshot, i video registrati verranno automaticamente salvati sulla scrivania del tuo Mac e nominati come “Registrazione schermo” seguito da data e ora di creazione.
Utilizzando QuickTime Player, appena deciderai di interrompere la registrazione del tuo video cliccando sull’icona tonda nera con all’interno un quadratino che apparirà nella barra in alto del tuo Mac, si aprirà in automatico la registrazione stessa che potrai pertanto rivedere subito. Il file verrà salvato, come nel primo caso, sulla scrivania.
REGISTRAZIONE SCHERMO MAC: FORMATO FILE VIDEO
I video vengono salvati automaticamente con estensione .MOV e potrai esportarli con qualità migliore o più bassa aprendo il file stesso e scegliendo nelle opzioni Esporta.
REGISTRAZIONE SCHERMO MAC: COME SELEZIONARE UNA PARTE DEL VIDEO
Hai registrato un video, ma credi sia troppo lungo o vuoi selezionarne una parte da condividere? Nessun problema: apri il video con QuickTime Player, poi nel menù Modifica seleziona Ritaglia.
In basso, apparirà l’anteprima del video e potrai trascinare il bordo giallo per spostare l’inizio o la fine del filmato. Una volta terminata la selezione, cliccando sulla freccia potrai vederne un’anteprima per verificare che il video sia corretto e infine cliccare sul bottone Ritaglia che troverai in basso a destra. Quando proverai a chiudere il file, il Mac ti chiederà automaticamente se intendi conservare la copia modificata e, se sì, avrai la possibilità di scegliere dove salvarla.
REGISTRAZIONE SCHERMO MAC: COME CONDIVIDERE IL VIDEO
Puoi condividere i video in modo veloce trascinando il file nella mail che stai scrivendo o nella chat, ma anche cliccando col tasto destro sul file e selezionando Condividi. Potrai scegliere tra diverse opzioni tra cui:
- AirDrop per condividere con persone nelle vicinanze (vedrai i contatti disponibili appena clicchi sull’icona)
- Mail per inviare lo screenshot come allegato
- Messaggi per condividere l’immagine con i tuoi contatti
- Freeform: aggiungi il video alla tua lavagna digitale Apple
Potrai inoltre caricare il tuo video su WeTransfer o Dropbox e inviare il file a chi vorrai.
REGISTRAZIONE SCHERMO MAC: LE MIGLIORI APP
A seconda delle tue esigenze, puoi utilizzare anche applicazioni di terze parti per registrare lo schermo del Mac; questo ti consentirà eventualmente di utilizzare strumenti avanzati per creare video sempre più strutturati. Alcuni esempi di applicazioni per registrare lo schermo del Mac sono:
- ScreenFlow: questa soluzione permette di registrare non solo ciò che succede sullo schermo del tuo Mac, ma anche integrare nel video le immagini della webcam o di un dispositivo mobile sincronizzato con quello che stai utilizzando. In questo modo, potrai creare tutorial più completi, riprendendo non solo ciò che accade sul tuo schermo, ma anche il tuo volto! Con ScreenFlow potai inoltre migliorare il file audio registrato e pubblicare direttamente il video su piattaforme Social.
- Camtasia: attraverso questo strumento, potrai importare nel tuo video altri filmati o fotografie presenti sul tuo Mac o in un dispositivo mobile sincronizzato, come ad esempio iPhone. Con Camtasia, le modifiche post-produzione saranno semplici e potrai anche aggiungere effetti audio al tuo filmato.
- OBS Studio: con quest’app potrai non solo registrare, ma anche trasmettere in streaming il tuo schermo.
- Capto: applicazione versatile che offre funzionalità di registrazione dello schermo, modifica video, cattura schermate e annotazioni.
IN CONCLUSIONE
La registrazione schermo del Mac è davvero semplice e, senza necessità di scaricare ulteriori app, sarà a portata di click in pochi istanti! Prova a registrare qualche video e trova la modalità più adatta a te.
E se sei alla ricerca di un nuovo Mac per preparare presentazioni, tutorial o semplicemente per registrare le tue lezioni a distanza, puoi affidarti a Juice, Apple Premium Partner. Scopri sul nostro sito tutti i Mac disponibili e scegli il tuo!